1.- Acceso a la web
Para acceder a la web debemos escribir en nuestro navegador la siguiente url : https://midominio.com/wp-admin
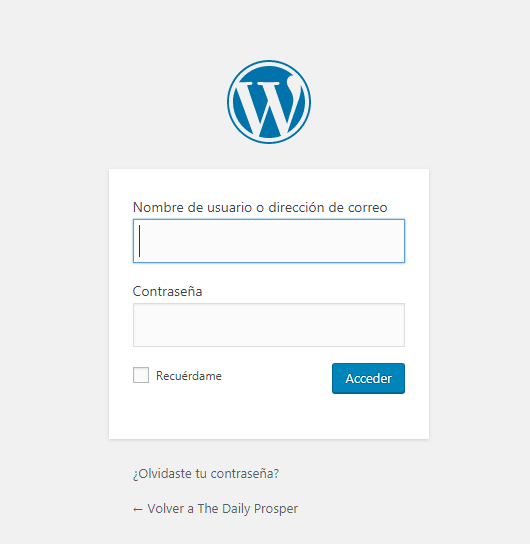
Importante: Respetar las contraseñas que genera WordPress por defecto, pues las contraseñas son fuertes.
2.- Añadir nueva entrada en WordPress
Una vez en el escritorio de nuestro WordPress y en el menú de la izquierda, te posicionas en el menú “ENTRADAS”.
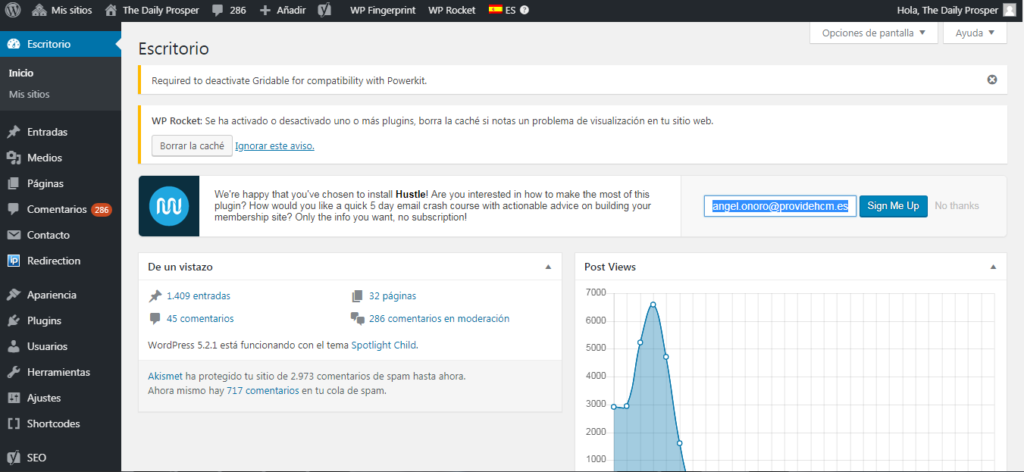
Se despliega el menú y pulsamos en “Añadir nueva”.
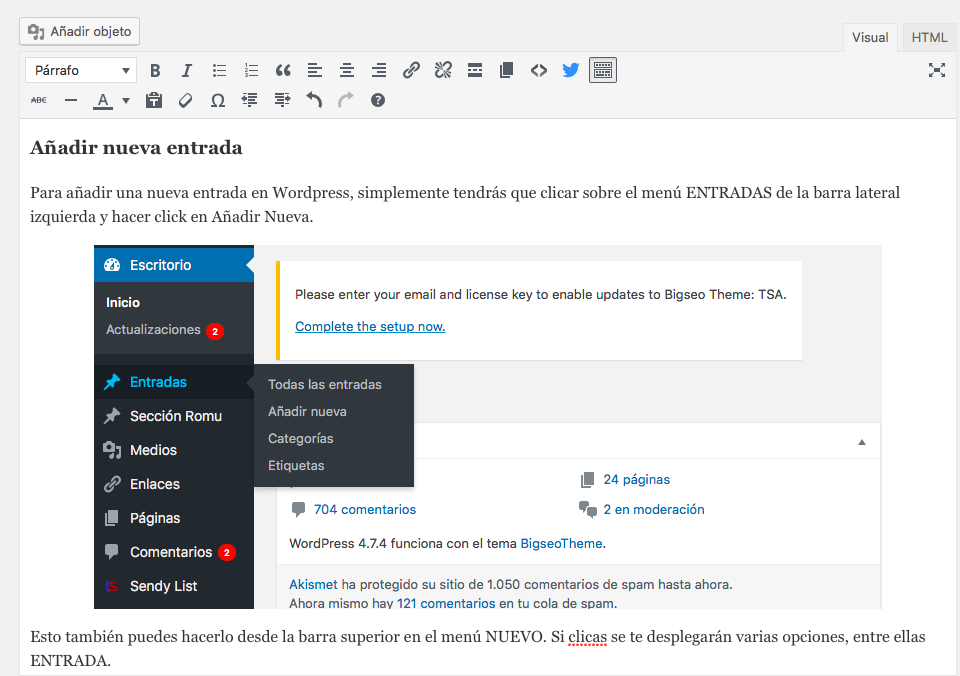
3.- Estructura de los Post
- Titular: Qué describa el contenido, sea atractivo y no tenga una extensión mayor a 8-10 palabras.
- Imagen Principal: A todos los contenidos hay que asignar una imagen/fotografía que represente el contenido a publicar.
- Texto/Desarrollo:
- Entradilla: Todos los post deben comenzar con una entradilla (resumen del post) de aproximadamente cinco líneas.
- Desarrollo: El cuerpo del contenido/post debe tener una extensión mínima de 500 palabras, estructuradas en diferentes párrafos/apartados.
- Excerpt: resumen del contenido para publicar en el destacado de noticia (ver ejemplo)
- Encabezados: Todos los apartados de los artículos se deben poner en formato encabezado.
Aviso: Es importante que el contenido sea original y relevante para el usuario.
4.- Generación del contenido/post
Puedes crear tu post en la plataforma que quieras: Editor web de TDP (WordPress), Word, Google Drive o cualquier editor de texto.
_ Nota: Puede ser que en tu WordPress esté la versión simplificada de WordPress y no veas la opción “párrafo”. Para activar el menú completo, solo hay que hacer clic en este botón del menú simplificado, el que parece un teclado grande.

Una vez desplegado te aparecerá así:

Los contenidos se pueden generar de diferentes maneras. En todos los casos el volcado a la plataforma TDP será el mismo. Las dos maneras más habituales de generación del contenido pueden ser:
4.1.- En Word / Google Drive
Si escribes el post en Google Drive o en Word, para pasarlo a WordPress es muy sencillo, te damos dos opciones
Windows:
- Selecciona todo el texto con el cursor o haciendo “CTRL+A”.
- Copia el texto: Haz “CTRL+C” para que se copie todo el contenido.
- Pegar el contenido en el editor: Ir a la ventana de WordPress (“Nueva entrada”) y hacer “CTRL+V” para que se pegue.
MAC:
- Selecciona todo el texto con el cursor o haciendo “Command+A”.
- Copia el texto: Haz “Command+C” para que se copie todo el contenido.
- Pegar el contenido en el editor: Ir a la ventana de en el WordPress (“Nueva entrada”) y hacer “Command+V” para que se pegue.
- Modo convencional (Windows o MAC):
- Selecciona el texto: debes poner el cursor del ratón al principio del texto y arrastrar hasta el final del mismo.
- El texto quedará sombreado en azul.
- Haz clic con el botón derecho del ratón, se te desplegará una ventana y hacer clic en “copiar”.
- Pegar el contenido en el editor: Ir a la ventana de en el WordPress (“Nueva entrada”), hacer clic en botón derecho dentro de la “caja del texto” y seleccionar “Pegar”.
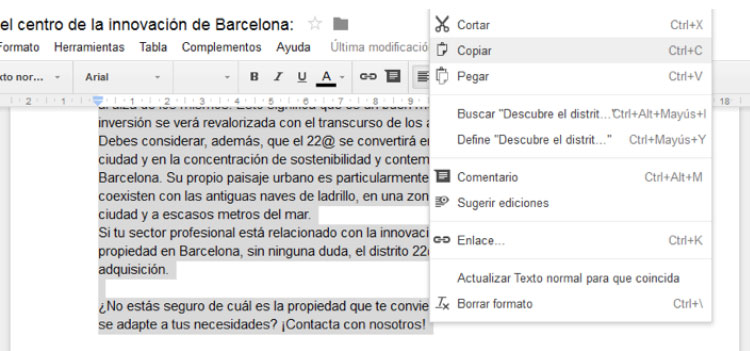
4.2.- En WordPress
Escribes el post directamente en WordPress.
5.- Subir imagen destacada/principal
Subir una imagen destacada en WorPress es sencillo.
5.1.- Formato: Debemos tener la imagen en formato jpg o png, con un peso máximo de 70 Kb.
5.2.- Subida: Para cargar la imagen destacada tenemos que ir a la columna derecha, al bloque dónde pone “Imagen destacada”.
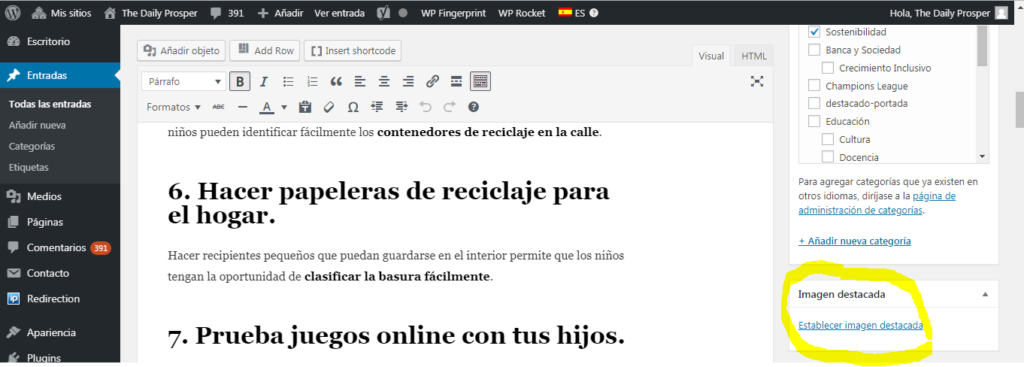
Y pichamos en “Establecer imagen destacada”.
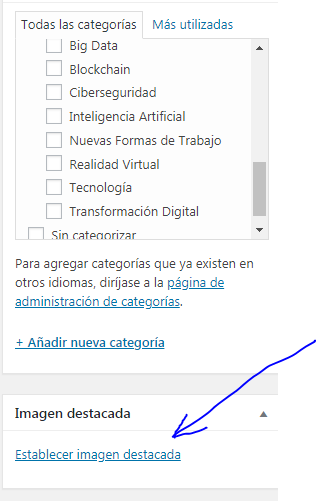
6.- Insertar imagen/es en un post
Para insertar una imagen dentro de un post en un artículo se realiza de la siguiente manera:
6.1.- Dentro del contenido, selecciona la posición donde quieres incluir la imagen y sitúa el cursor.
6.2.- En el menú superior hacer click en “Añadir Objeto”
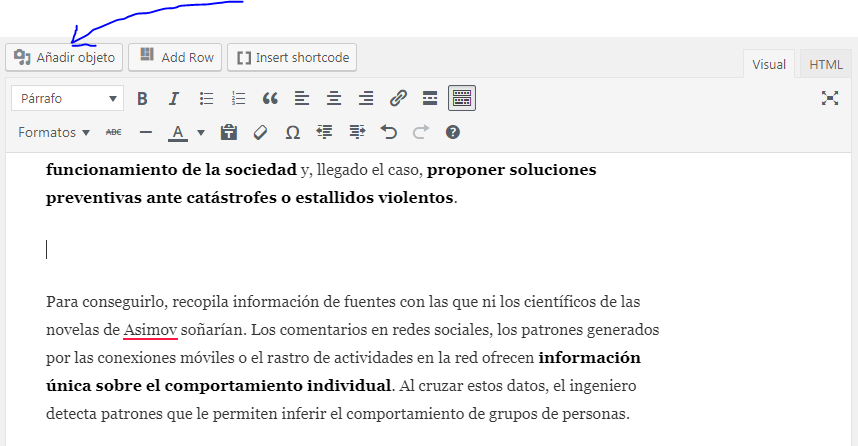
6.3.- WordPress nos lleva al siguiente menú, donde seleccionaremos la imagen que queremos subir a nuestro post. Hay dos opciones para subir las imágenes:
“Biblioteca de Medios”: Queremos usar una imagen ya publicada en nuestra web o que solamente este subida al servidor de la web
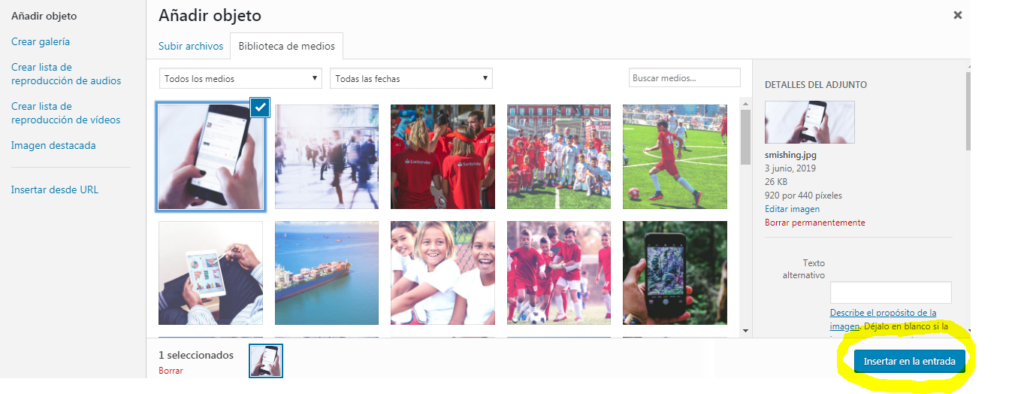
- “Subir Archivos”: Podemos subir un nuevo archivo desde el ordenador.
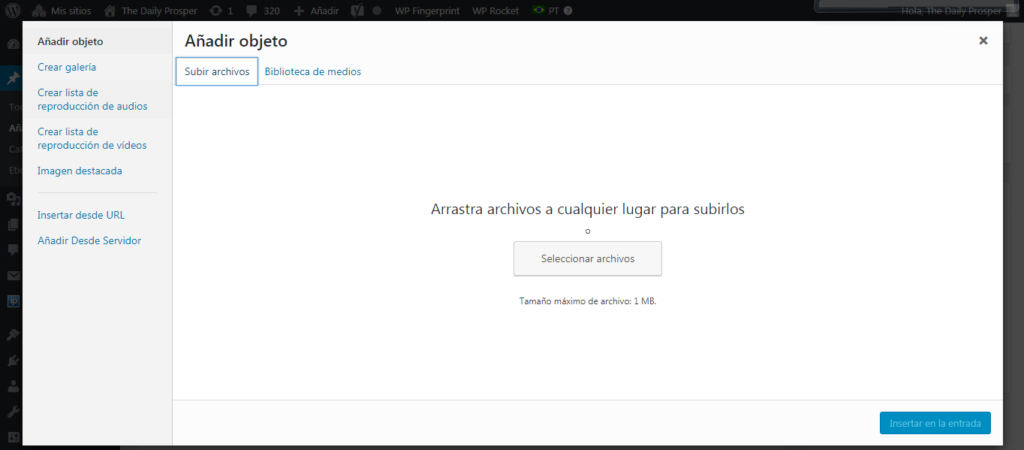
7.- Cómo “publicar” el contenido en WordPress
Una vez tengamos subido o redactado el contenido y subidas las imágenes, publicar el contenido es sencillo.
Simplemente es ir a la columna de la derecha y dentro del bloque “Publicar” pulsar el botón “Publicar” de nuestro menú.
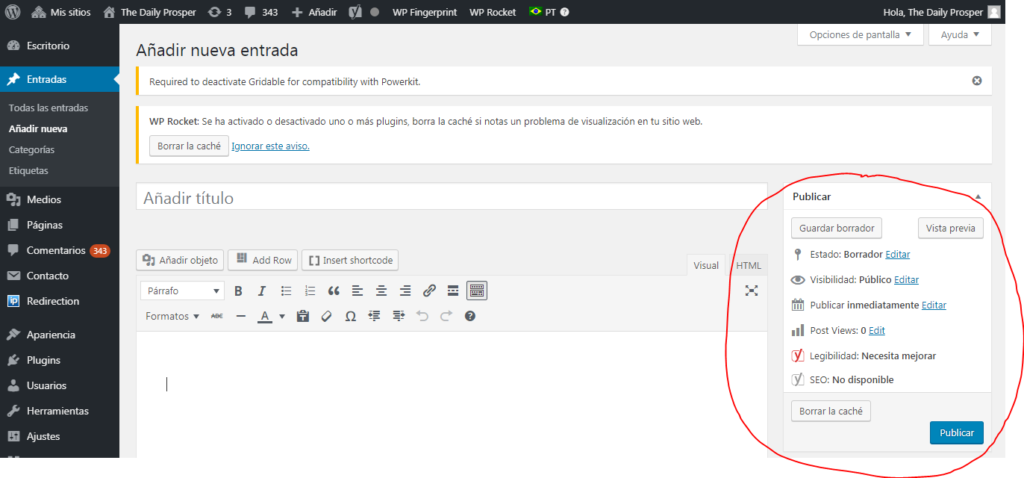
- Caso de Éxito. Rejas Online, una Ecommerce - 21 marzo, 2024
- Caso de Éxito. Un Administrador de Fincas - 8 marzo, 2024
- ¿Qué es BrainWriting? - 22 enero, 2024









